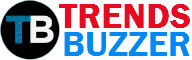Most of the videos that you watch online nowadays are likely to be streaming videos, whether it is short clips on platforms like YouTube and Facebook, live-streams on Twitch, or even movies and TV shows on Netflix or Hulu. Generally watching streaming videos is convenient because you don’t have to wait for the entire video to finish downloading, and can begin watching almost immediately.
Despite how convenient it can be to watch streaming videos however, the platforms themselves all tend to have one drawback. Most won’t provide you with an option to ‘save’ or ‘download’ movies if you want to watch them offline or on other devices, and the few that do have limitations placed on the feature.
The good news is that there are several ways that you can save streaming videos regardless, but many of the options you encounter will have limitations of their own. If you want a universal way to save streaming videos from anywhere without any limitations – your best bet is to use Movavi Screen Recorder.
How to Save a Streaming Video
Essentially Movavi Screen Recorder will allow you to save a streaming video by recording it straight from your screen. It doesn’t take long to learn how to save streaming video, and after you install it you can start recording within a minute or two.
To begin you should open the streaming video that you want to record but don’t play it yet (or pause it if it begins to play automatically). After that launch Movavi Screen Recorder and click and drag your mouse cursor to draw a frame over the streaming video.
The frame that you drew will be the part of your screen that is recorded, and you can adjust its size and position so that it is as precise as possible. Alternatively if you want to record the streaming video in full-screen you can select your monitor in the presets under ‘Capture Area’ on Movavi Screen Recorder’s interface.
The only other recording parameter that you should check is the ‘System Audio’ icon on the interface, which should be highlighted so that audio from your speakers is recorded. The ‘Microphone’ icon should not be highlighted, and you can click on either icon to toggle it if necessary.
Assuming you’d rather not manually sit through the recording, you can set up Movavi Screen Recorder to automatically stop recording by clicking on the ‘alarm clock’ icon. In the window that appears you can set it to automatically stop recording after a fixed duration, or schedule both a start and stop time.
If you are recording manually, you can press ‘REC’ to begin recording and play the streaming video once you do. When the video is over, you should press ‘Stop’ and Movavi Screen Recorder will save it automatically as an MKV video file and open it in a ‘Preview’ window so you can go over it.
In the ‘Preview’ window Movavi Screen Recorder will let you trim out any unwanted parts as well as save your video in a different format by clicking on the ‘Save As’ button. That is really all that is involved in saving any online streaming video, and as you can see there’s nothing complicated about it.
As you can imagine Movavi Screen Recorder can be used for a lot more than just saving streaming videos, and you can record any kind of footage that you want from your screen with its help. Frankly you could save other things as well, such as video calls, footage of apps, or any other videos from your screen.